(ID教程)快速入门AdobeInDesign (苹果id隐藏教程)
(ID教程)快速入门AdobeInDesign (苹果id隐藏教程)
ID是Adobe家族当中的一款用于「排版领域」的设计软件
初识ID
打开ID后,我们可以通过左边的两个按钮「新建」/「打开」我们的文档
在新建文档中,最上方已经为我们提供了一些常用的文档格式了,但我们也可以进行自定义,其中我们能修改的内容有
文档名称
宽高
方向:横 / 竖
装订:从左到右 / 从右到左
页面数、起始页数、是否需要对页
出血设置
Ps:「出血」是印刷中常用的功能,设计中常会添加「出血线」来预留裁切位。
在这些设置当中,我们如果没有特殊要求,都使用默认。
确认之后点击「边距和分栏」
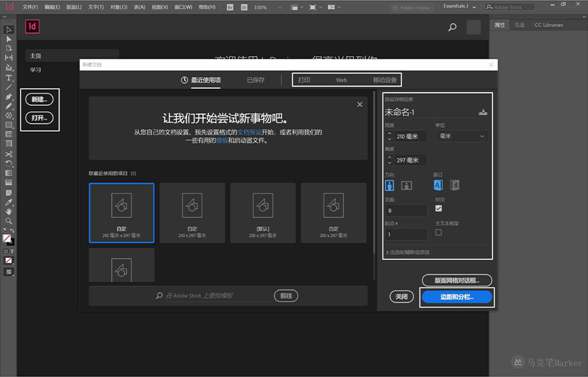
边距和栏如果没有特殊要求就不用修改。
边距就是外面那一块,增加栏会出现竖线。
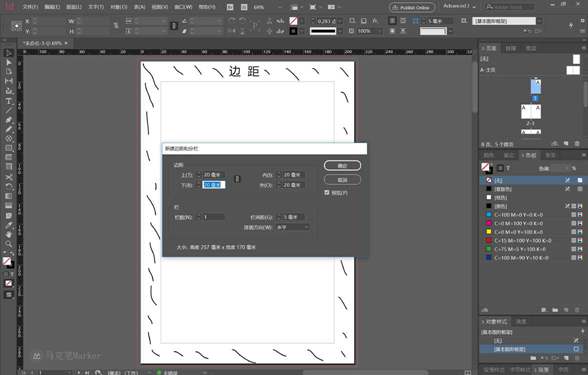
如果设置错了,我们可以通过「文件」-「文档设置」进行二次修改
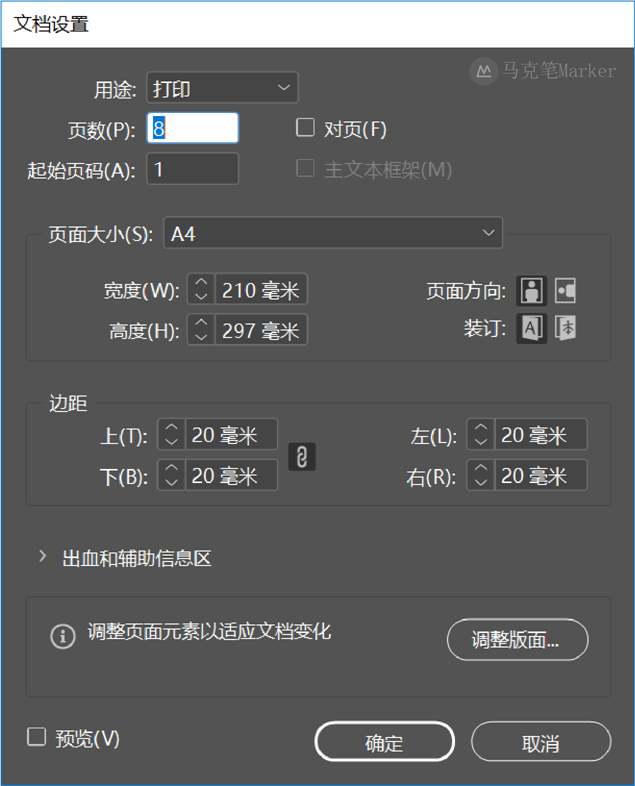
Ps:如果你发现你的界面和我的不一样,请确定自己的工作区是否开启了触控(如果界面和我差不多的话就当我这句话在放屁)
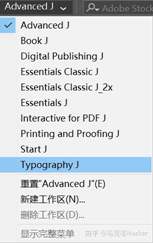
基本工具
在这里我们主要介绍ID当中的四款工具
图形工具
网格工具
吸管工具
框架工具
图形工具
ID中的图形工具,总共有三大种,分别是
矩形工具
椭圆工具
多边形工具
但在这里我们要注意一下多边形工具,用多边形工具在图形上单击以下会出现详细设置,里面有「星形内陷」,通过修改「星形内陷」我们能够绘制出星形。
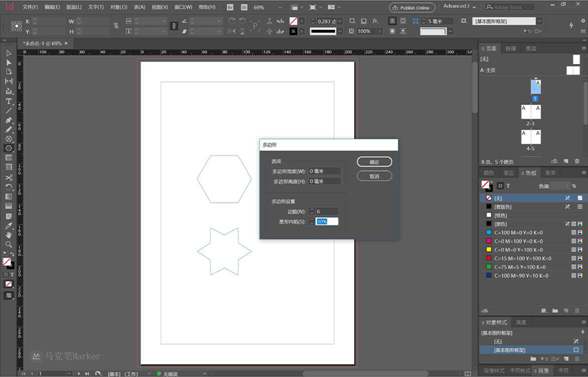
网格工具
通过网格工具,我们能够在没有拿到具体稿件的时候,确定文字的位置。在下方会显示行、列以及总字数。
当我们在上方修改其参数时,网格工具也会随之变化。

吸管工具
在ID中,吸管工具所能吸的不止有颜色,还有属性(包括:字体、文字大小等)
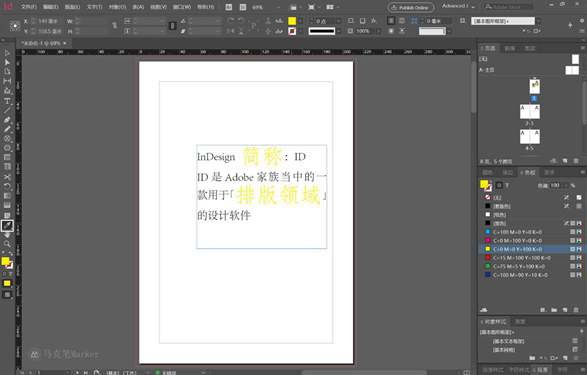
框架工具
通过框架工具,我们能够方便的置入图片。
先通过框架工具拉出图片所需范围,再用快捷键Ctrl+D置入图片
右键 - 适合(2种)
按比例填充框架:Ctrl+Shift+Alt+C - 内容100%填充
按比例合适内容:Ctrl+Shift+Alt+E - 内容100%显示,但可能有留白
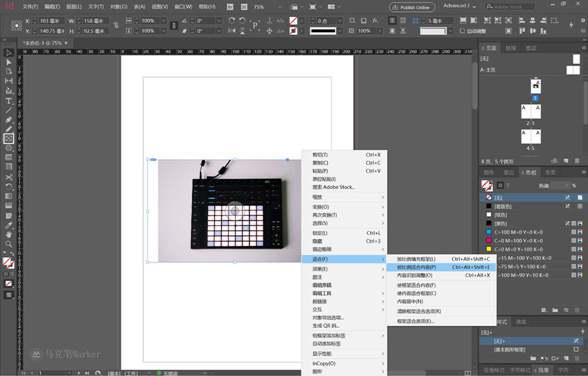
链接
在ID中,当我们加入图片时,它会自动添加链接,但有时候我们可能会遇到两种链接出错的情况。
缺失:双击 / 点击「重新链接」修复(一般文件改名 / 文件路径时改变出现)
修改:双击自动修改(一般图片内容遭到修改时出现)
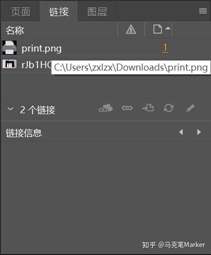
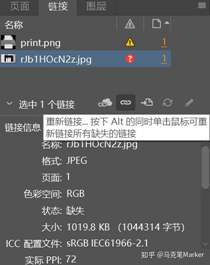
如果我们希望这个图片能够一直存在于这个文档当中,我们可以选择「嵌入链接」,嵌入进文档,但它会使文档变大。
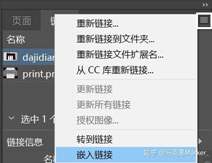
字符样式段落样式
在ID中,我们通过设置:「字符样式」和「段落样式」来设置的字符和段落的样式,并且能反复使用。
比如说,下图我们通过基本样式设置了「字符间距」
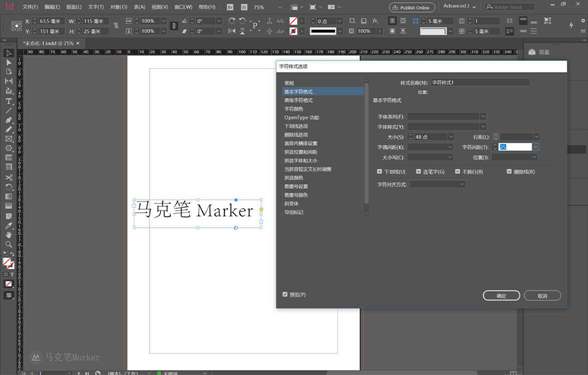
主页
在ID当中主页就相当于我们平常所使用的「模板」模板上有的内容,页面上默认也会有。
那么,我们平时可以利用它来给我们的文档做页码。
具体步骤:
选中主页,新建文本框
「文字」-「插入特殊字符」-「标志符」-「当前页码」(快捷键:Alt+Shift+Ctrl+N)
我们在主页上面看到的可能是字母A,但当我们换回页面,A就会变成对应数字啦。
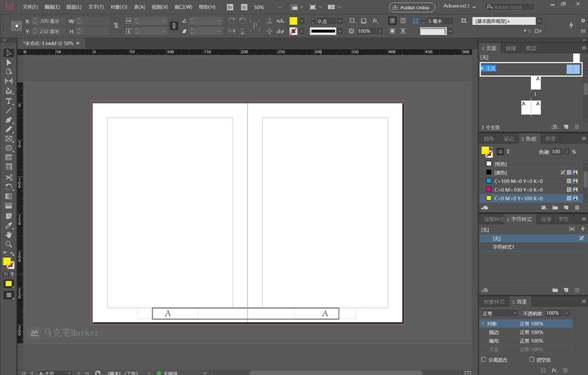
导出
导出就根据自己的需求来了。但在这里我还想再唠几句。
如果是以JPEG这种格式导出的,一定要记住以下两点:
分辨率:打印 - 300ppi 电子 - 72ppi(无特殊需求)
色彩空间:CMYK - 打印用色 RGB - 电子阅览用色
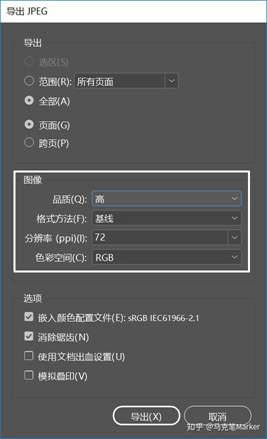
以上就是((ID教程)快速入门AdobeInDesign (苹果id隐藏教程))全部内容,收藏起来下次访问不迷路!
